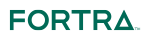GoAnywhere can create a workspace directory for temporarily storing files while executing a Project. You can define tasks which place files into the workspace, as well as tasks which retrieve files from the workspace.
For instance, you may want to retrieve files from a FTP server and temporarily store them on disk before importing their contents into a database table. A workspace could be used to temporarily store those retrieved files. After importing the file contents into a table, you could then delete the workspace (the retrieved files) using the “Delete Workspace” task.
Outline Example
Listed below is an outline example of a Project that creates a temporary workspace, generates an Excel file (which is placed in the workspace), sends the file over FTP, and then deletes the workspace.
Creating a Workspace
Create a workspace within a Project by following the steps below:
- 1. Create a new Project or edit an existing Project.
- 2. From within the Project Designer page, expand the Project folder in the Component Library, and then drag the Create Workspace task to the Project Outline.
- 3. The Create Workspace task page opens. You can optionally specify a Label, which shows in the Project outline.
- 4. Click the Save icon Save button to save the “Create Workspace” task.
- 5. The Create Workspace task must be placed above any tasks that need to use the workspace. If needed, you can move the Create Workspace task by dragging it to the desired location.
After a workspace is created, you can read and write files from/to the workspace by NOT specifying a directory name for a file name within a Task. For example, if you specify "Employees.xls" (without specifying a directory name) for the “Output File” attribute in the Write Excel Task, the file will be stored in the Workspace.
Deleting a Workspace
In order to minimize disk space usage, you should delete a workspace when it is no longer needed. To delete a workspace, add the Delete Workspace task to the end of your Project. This task will delete the Project’s workspace directory and any files contained within it.
NOTE:
A workspace is not automatically deleted when the job ends. You need to purposely remove the workspace using the "Delete Workspace" task in a Project.
 fortra.com
fortra.com