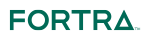Using the Key Management System:
- Open the System Key Vault's certificate manager.
- Create a certificate in the System Key Vault.
- Generate a Certificate Signing Request (CSR) for the newly created certificate.
- From the SSL tab of the HTTPS/AS2 Listener, specify System Key Vault as the Certificate Location.
- Then select the certificate from the Key Name field. Optionally, supply the certificate password if it was not stored in the Key Vault.
- Restart the HTTPS/AS2 service on the Service Manager page.
Using File Based Keys:
1. Open the Default Private Keystore.
2. Create a certificate in the Default Private Keystore.
3. Generate a Certificate Signing Request (CSR) for the newly created certificate.
4. Import the CA Reply and any required root (primary) and secondary certificates.
5. From the SSL tab of the HTTPS/AS2 Listener, specify File as the Certificate Location. Then specify the Alias name for the signed certificate.
6. Restart the HTTPS/AS2 service on the Service Manager page.
Configuring the GoAnywhere Web Client
Web Users access the secure HTTPS interface using the format https://[hostname]:[port].
[hostname] - the host name or IP address of the HTTPS server.
[port] - the port number of the HTTPS server. The default port for HTTPS is 443.
 fortra.com
fortra.com